Excelで薬剤辞書
薬剤情報をパソコンで調べることはよくありますが、その方法はこれもまたいくらでもあります。
よくあるのは、専用のソフトをインスツールして使う方法ですが、ソフトは普通タダではありません。
今回レセコン上で薬剤データを調べたいという話があったので方法を考えてみました。
レセコンなのでインターネットに継ぐわけには行きませんし、勝手に変なソフトをインスツールすると怒られそうです。
幸いExcelは標準装備なので、これを使うことにしました。
ちなみに自分はExcelは殆ど使わないので、はっきり言って初心者です。
というわけで、以下の記事は超初心者向けなので、プロの方はどこか他へ行ってください。
【1.薬剤データ】
薬剤データは「パプア」からエクスポートすることにしました。
「パプア」を起動し、メニューから「ファイル」「薬剤情報エクスポート」でエクスポート画面が開くので、
必要なデータにチェックをつけて「エクスポート」ボタンを押します。
これで薬剤データがテキストファイル(CSV形式)として出力されます。結構時間がかかるので暇なときにします。
Excelへの読み込みはご存知でしょうが念のため
Excelを開いたらメニューから「ファイル」「開く」で、ファイルを開くダイアログボックスが出るので、
「ファイルの種類」で「テキストファイル」を選んで、先ほど作成したファイルを選択。
ウィザードが起動するので、「元のデータの形式」で「カンマやタブなどの区切り文字によってフィールドごとに区切られたデータ」をチェックし、「次へ」
「区切り文字」で「タブ」を選んで「完了」
これで読み込まれるはずです。
【2.オートフィルターを使ってみる】
Excelにはオートフィルターというシート上のデータをデータベースとして検索する機能がついています(今回初めて使ってみた)。詳しくは専門書や説明サイトを見てもらえばいいので、ここでは簡単に説明します。
(1)上記のように薬剤データを読み込んだ状態で、検索したい項目の列を選択します。(「A」とか「C」とか書いてある部分を押すと縦1列が色が変わる。)
(2)メニューから「データ」「フィルター」「オートフィルター」と選択する。すると、選択した列の一番上の行がコンボボックスに変化する。
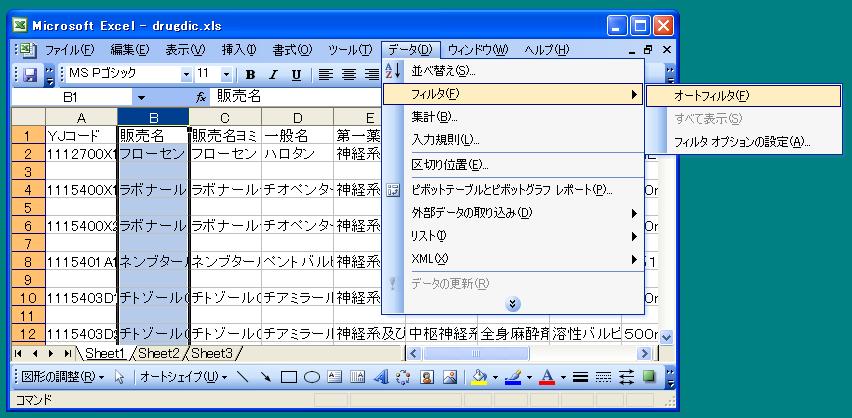
(3)コンボボックスの右の▼を押してリストを表示し、「オプション」を選ぶ。
(4)オートフィルタオプションのダイアログが出るので、検索する用語を入れ、その右で条件を選ぶ(デフォルトは「と等しい」だが、「で始まる」や「を含む」などに変更する)。ここでは「ハルシを含む」ものを検索しています。
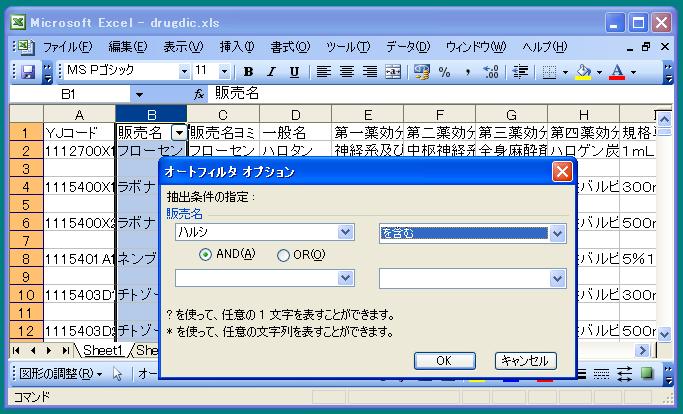
(5)「OK」を押すと設定した検索条件に合ったも行のみが抽出されます。あとは必要なカラムを見るだけです。
ここではハルシオン2種類が抽出されています。
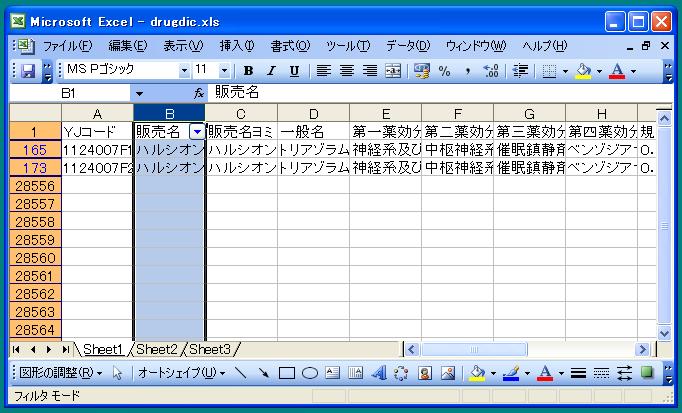
【3.マクロを使ってみる】
まあ緊急時には上の方法でよいのでしょうが、頻回に使うとなると操作が面倒なので、マクロを使って使いやすくしてみることにしました。
やり方は色々ありそうですが、今回はVBAを使って表示専用のフォームを作成することにしました。
初めてなのでつぎはぎでお見せするような代物でもないので、詳しい説明は無しで。
基本的な構造は、検索項目と検索文字列を指定して検索ボタンを押すと、オートフィルターを使って抽出し、
その結果をリストボックスに取り込み、選択したものの内容を表示する。といった感じです。
動作画面はこんな感じです。
xlsファイルを起動すると直ぐにこのフォームが起動します。
表示用のテキストボックスは4つで、検索項目や表示項目は簡単に変更できるようになっています。
上のオートフィルターを使うよりは使いやすくなっていると思いますが・・・
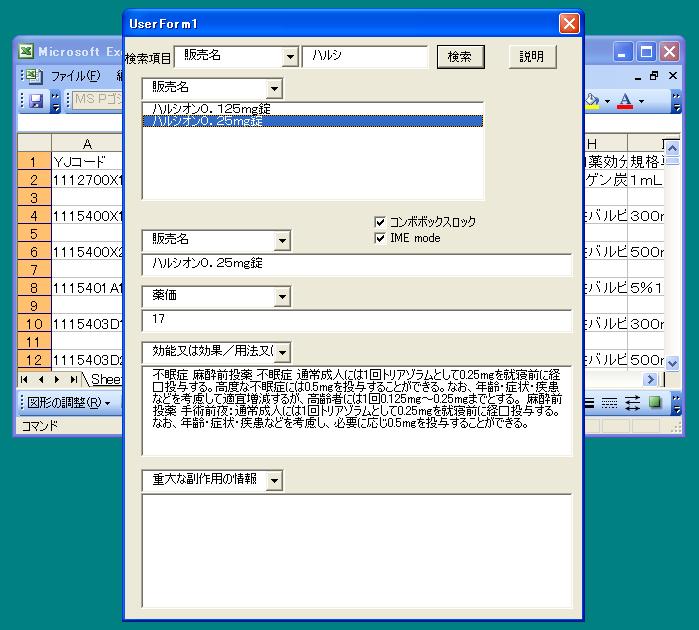
興味のある方はこちらからどうぞ
exceldic.zip
サンプルデータが少し入っていますが、実際に使用する場合は、データをSheet1に読み込んで使用してください。
上記1の方法で読み込んだ後、全体を選択しコピー、Sheet1に移ってから貼り付け、でできるはずです。
*シート全体を選択する=シートの左上の何も書いてない四角(「1」の上・「A」の左)をクリックする。
【4.マクロが使えるように設定する】
Excelはデフォルトではマクロが使えない設定になっているので、使えるように設定を変更する必要があります。
メニューから「ツール」「マクロ」「セキュリティー」を選択すると「セキュリティー」ダイアログボックスが開くので、
セキュリティーレベルを「中(M) コンピュータに損害を与える可能性があるマクロを実行する前に警告します。」に変更します。
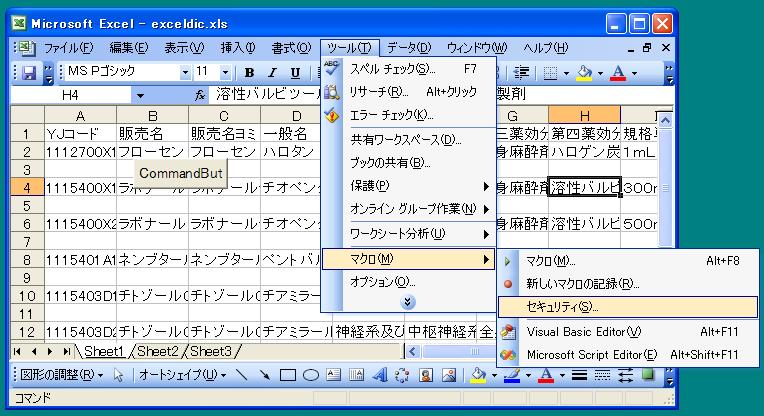
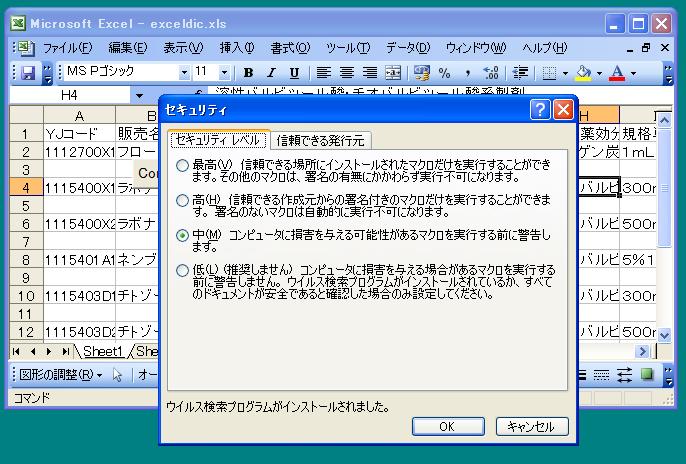
次の起動時からセキュリティー警告のメッセージが出るようになるので、「マクロを有効にする」を押せば、マクロが起動します。
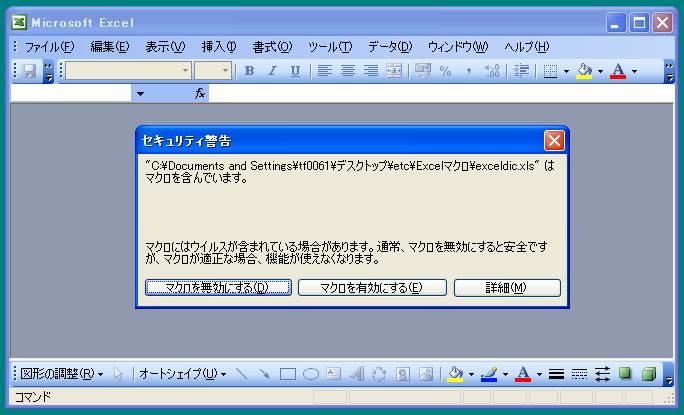
2008/10/17
TOPに戻る